브런치스토리

무엇을 도와드릴까요?

검색결과
총 검색 결과 수
7
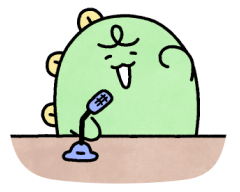 원하시는 답변을 찾지 못하셨다면, 고객센터로 문의주세요.
원하시는 답변을 찾지 못하셨다면, 고객센터로 문의주세요.
